Libby is an essential app for book lovers, particularly during this time when many libraries are closed to visitors. I have been using the app for several years and always been happy with it. Recently, updates to the app have made it even better—particularly the option to have a hold delivered later (useful when multiple holds come available. Since Libby is the preferred reading app for everyone I’ve worked with, this has been a big disappointment to Kindle Fire lovers. However, there is at least one way to install Libby.
Skip to Main ContentUse our book returns and curbside services (holds pick-up, printing, and Library Sampler), and attend our virtual programs even though our buildings are closed because of state guidelines. For more information, see our COVID-19 response.
Last Updated: Dec 08, 2020Views: 2842
OverDrive offers two apps: the 'classic' OverDrive app, which works with most devices and computers, and the Libby app, which was designed specifically for phones and tablets.
If you want to read on a Mac computer, Windows computer, or Chromebook, you can use Libby in a web browser at libbyapp.com. If you have a Kindle, please see 'How do I use OverDrive?'
Install Libby:
- Get the app. 'Libby by OverDrive' is currently available for these device types.
- Install Libby and open it. Follow the prompts to set up the app and add your library card and PIN to it.
Borrowing and reading:
Libby downloads automatically over Wi-Fi, but streams over a cellular connection.
Library and Shelf
Download Libby App For Mac
- Look at the bottom of the screen for the words 'Library' and 'Shelf.' Tap Library to search for and check out books, or tap Shelf to find your borrowed titles and holds.
- The circle between 'Library' and 'Shelf' will show the cover of the book you are currently reading; tapping it will open your book so you can keep reading.
Search for and borrow a book:
- Pick an available book and tap on the book cover to see details (you can also tap on “Borrow” to check the book out immediately.)
- Find “borrow” underneath the book cover and tap to check out the book. Tap 'Borrow' to confirm.
- You will get a message that the book is checked out, and beneath that, the option to either start reading, or keep browsing.
Holds:
Place a hold:
- Tap a book cover to read more about a book before placing a hold, or simply tap 'Place Hold.'
- Libby will ask you to confirm that you want to place the hold, then place it and offer you the option to read a sample, suspend your hold, go to your shelf, or keep browsing.
Suspend a hold:
- Tap 'Shelf,' then look at the top of the screen for 'Holds' and tap.
- Find the cover of the book. You will see the option to 'Manage Hold'—tap, then tap 'Suspend Hold.'
- To the right you'll find 'Active'—tap and you will get a menu that allows you to suspend your hold from anywhere between one week to six months. Choose a length of time and then tap 'Update Hold.'
- Tap 'Go To Shelf' if you're done, or 'Update Hold Suspension' if you wish to make changes.
Change your notifications:
Libby App For Windows
Libby app users will be notified by in-app notifications, push notifications, and/or email. For more information about adjusting your push or in-app menu badge notification preferences, click here. For information about activating or reactivating email notifications, click here.
Return a title early:
- Tap 'Shelf,' then tap 'Manage Loan'
- Tap 'Return Title Early,' and then 'Return!'
You can find more information and troubleshooting tips on Libby's help site.
Libby App Download
Need additional help? Please contact us!
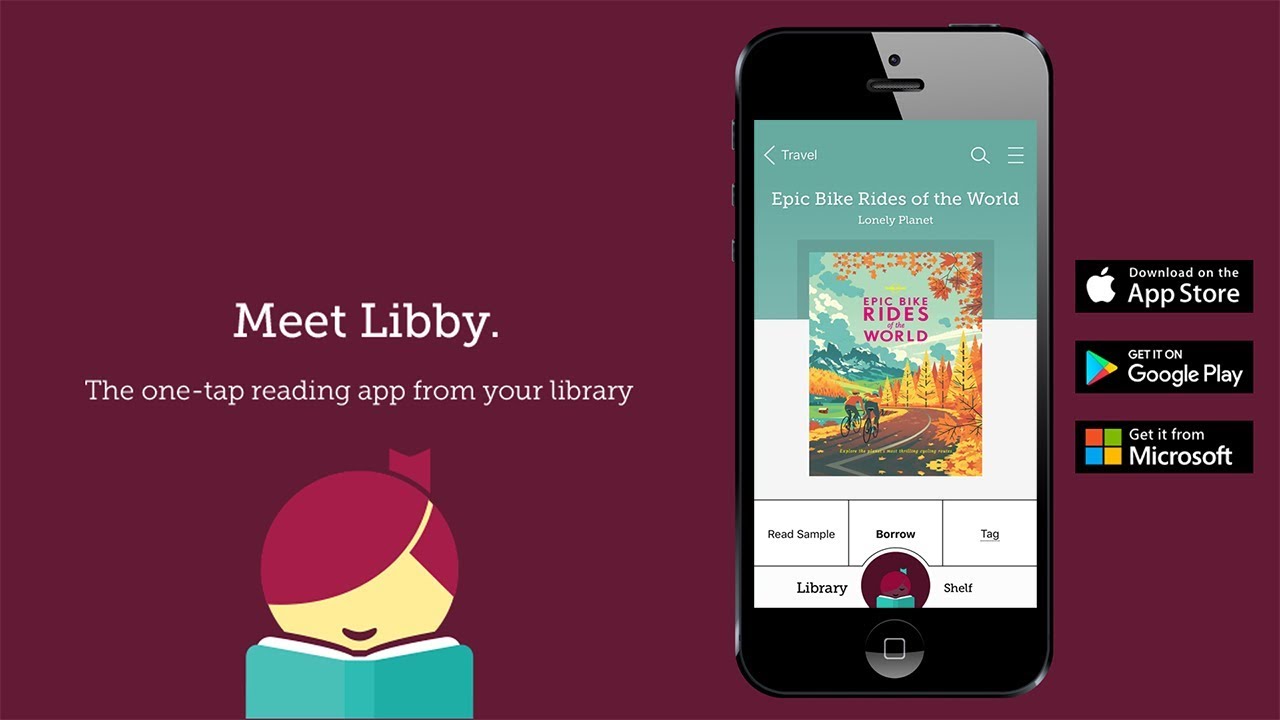
Last Updated: Dec 08, 2020Views: 2842
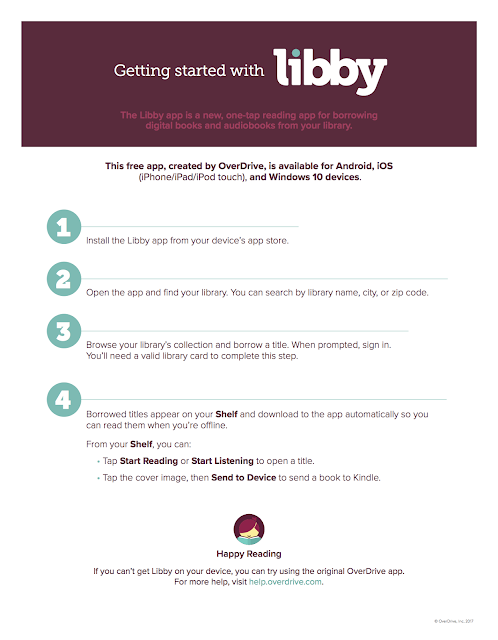
Libby App For Macbook Pro
Was this helpful?02